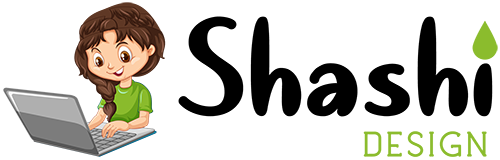Updating plugins in WordPress is essential for security and performance. However, sometimes these updates can cause your website to crash. Don’t panic! In this guide, we’ll walk you through simple steps to fix your website after a plugin update issue.
1. Identify the Problematic Plugin
When your website crashes after a plugin update, the first step is to identify the plugin causing the issue.
- Step 1: Access your website via FTP or your Hosting File Manager.
- Step 2: Navigate to
/wp-content/plugins/. - Step 3: Rename each plugin folder one by one (e.g.,
plugin-name-disabled). - Step 4: Refresh your site after renaming each folder to see if it resolves the issue.
Once you identify the faulty plugin, you can proceed to fix or replace it.
2. Disable All Plugins
If you cannot access your WordPress dashboard, you can disable all plugins at once.
- Rename the
pluginsfolder toplugins-disabled. - Refresh your website.
- If your website works, rename the folder back to
pluginsand enable plugins one by one.
For more tips, check our guide on How to Troubleshoot WordPress Plugins Conflicts.
3. Check for PHP Version Compatibility
Sometimes, plugins are not compatible with your current PHP version.
- Log in to your hosting control panel.
- Find the PHP version settings.
- Ensure you’re using a supported version (e.g., PHP 8.0 or higher).
4. Clear Cache
Cached data can sometimes cause conflicts after a plugin update.
- If you’re using caching plugins like WP Super Cache, clear the cache.
- Clear your browser cache as well.
5. Restore a Backup
If the above steps fail, restoring a backup can save your website.
- Log in to your hosting panel.
- Restore your website to a previous stable backup.
Need help with backups? Check out our article on How to Backup and Secure Your WordPress Website.
6. Reinstall the Plugin
After identifying the faulty plugin:
- Delete the problematic plugin via FTP.
- Reinstall it from the WordPress repository.
- Ensure it’s updated and compatible with your theme and other plugins.
7. Contact Your Hosting Support
If nothing works, contact your hosting provider for assistance. Reliable hosting providers like Come2theweb offer excellent support and can help you resolve plugin-related issues.
8. Prevent Future Plugin Conflicts
- Always take a backup before updating plugins.
- Update one plugin at a time.
- Use plugins that are regularly updated and well-reviewed.
Conclusion
A crashing website after a plugin update is a common issue but can be easily fixed with the steps mentioned above. Always ensure regular backups and keep your plugins updated for a smooth WordPress experience.
For more helpful tips, check out our article on How to Speed Up Your WordPress Site.